Macintoshのフォントのインストール方法 |
Macintosh OS Xの新しいフォントのインストール方法 |
|
Mac OS X10.3Panther以降のOSではフォントのインストールはフォントファイル自体をダブルクリックで簡単に行えます。フォントのアイコンをダブルクリックすると「Font Book」が起動して、フォントの内容が表示される。フォントをインストールしたければ、[フォントをインストール]ボタンをクリックするだけ。とても簡単。インストール後は、iTunesでの曲の管理やiPhotoでの写真の管理と同じように、フォントを取り扱うことができます。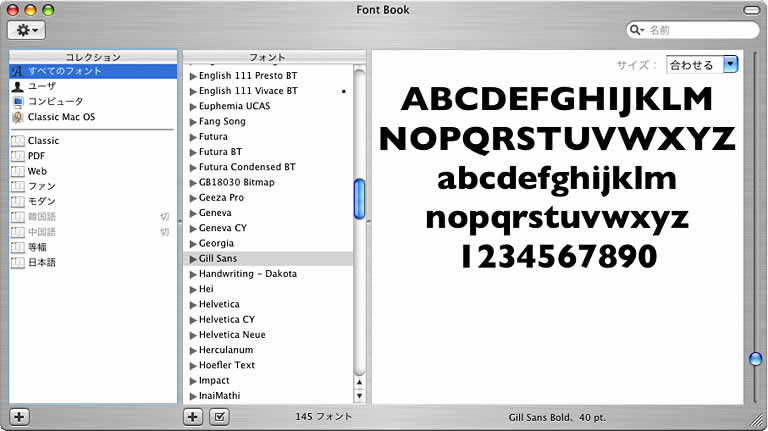 |
|
Mac OS XのフォントフォルダMac OS Xでインストールを行うべきフォルダは主に3つです(実は他にもあるのですが、通常は関係ないと思うので省きます)。そしてこれらはFontBookから管理ができるので、FontBookの使い方を理解すればOS Xのフォント管理は、ほぼマスターと言えるかもしれません。FontBookがあるとはいえ、3つのインストールに関わるフォルダの説明をします。 1.システムのライブラリ(Library)内のFontフォルダ(/Library/Fonts/)=このコンピューターのすべてのユーザー システムのライブラリ内のFontフォルダはパソコン使用者が使うフォントを入れる場所で最も重要なフォルダです。ユーザーのライブラリ内のFontフォルダはユーザーごとに使用するフォントを入れるフォルダです。ユーザーを切り替えない人は使わないかもしれません(私は使っていません)。OS 9のシステムフォルダ内のフォントフォルダはクラシック環境で使うOS9用のフォントを入れておくフォルダです。 |
|
FontBookの使い方FontBookは、直感的に操作できる素晴らしいフォント管理ソフトです。iTunesに操作感が似ているので多くの人は何となく理解できると思います。左上に「ユーザー」、「コンピューター」、「Classic Mac OS」とあります。これが先ほど説明した3つのフォルダに当たります。一番上に「すべてのフォント」とあるのは、パソコンにインストールされている全てのフォントの事です。実際にこれらをクリックして切り替えてみると、自分のパソコンにどんなフォントがインストールされているかがよくわかると思います。このパネルのこの部分の事を「ライブラリ」といいます。Classic Mac OSの文字の下に「Classic」「PDF」だとか並んでいるのが「コレクション」です。この項目は増やしたり減らしたりできて、自分の使いやすいようにフォントを整理できます。例えばファイル-新規コレクションで新規コレクションを作り「キュート」という名前にしてみました(ウインドウ左下の「+」マークでも可能です)。ライブラリのコンピュータにあるフォントで「かわいい」と思うフォントを、「キュート」コレクションにドラッグ&ドロップするとキュートなフォントが見つけやすくなり、使用、不使用の切り替えも素早く行えます。もちろんFontBookはフォントのプレビュー機能も付いていて9pt〜288ptという大きさの範囲でサイズ変更も可能です。 |
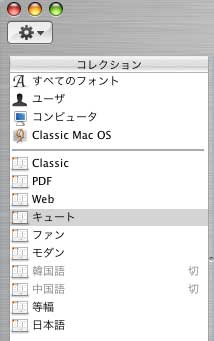 |
ドラッグ&ドロップでのフォントのインストールOS Xでのフォントのインストールは簡単です。FontBookのインストールしたい項目にドラッグ&ドロップすればいいのです。Classic Mac OSにインストールしたいときは「Classic Mac OS」ライブラリにドラッグ&ドロップする。コレクションにドラッグ &ドロップしたときはデフォルトのインストール場所にインストールされます。デフォルトのインストール先はFontBookの環境設定で設定できます。ちなみにフォントのパネル(フォント名のあたり)を右クリック(もしくはCONTROL+クリック)してもフォント追加ができますし、メニューの「フォントの追加」でも可能です。アンインストールや使用停止も同様の手順で直感的に可能です。(図3、4) |
|
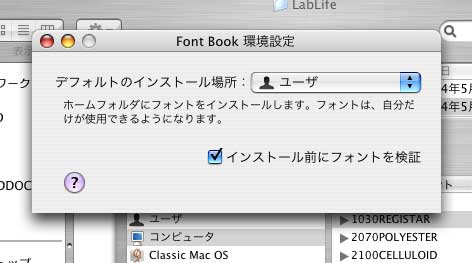 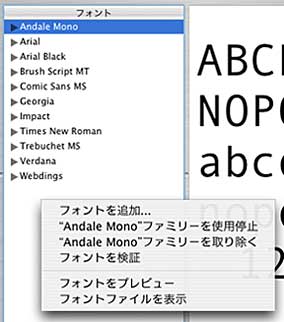 |
|
| AppleのFontBookのページへ | |
トップページ|デザイン事務所|サイトマップ|ご連絡・仕事依頼・サポート|プライバシーポリシー|リンクについて
Copyright (c), For DESIGN. All rights reserved.